The Audio Service Is Not Running
If you see a red X mark on the Speaker icon in the Notification Area, and when you hover over the icon, you see a message The Audio Service is not running on your Windows 10/8/7 PC then here are a few things you need to take a look at.
Solved The Audio Services is Not Running in Windows 10 1. Type Computer Management in Search Box and open it. Branch the Services and Applications, choose Services item. Find Windows Audio name. Right click it and choose Start to run the Windows audio service. Double click Windows. Feb 01, 2018 Restart Audio Services. You can restart audio services even if you have just basic knowledge of Windows PC. Follow the steps below and get rid of “The Audio Service is not running” once and for all. Step 1: Open “Run.” Press Window Key. Solution 1: Modify the audio related services settings Solution 2: Update your audio driver Solution 1: Modify the audio related services settings. This problem is probably the improper status of the Windows audio service and any other of its dependencies. Correcting the status can solve your problem.
The Audio Service is not running
1] Check the status of Windows Services
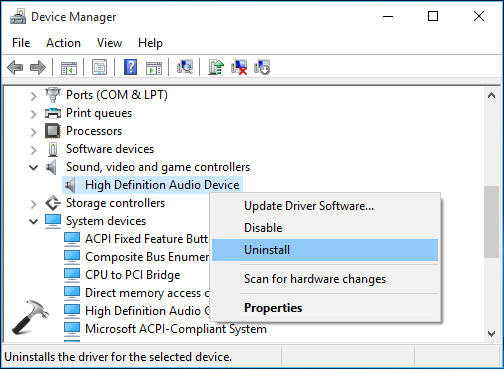
Run services.msc to open the Windows Services Manager . Scroll down to Windows Audio Service and double-click on it to open its Properties. This Service manages audio for Windows-based programs. If this service is stopped, audio devices and effects will not function properly. If this service is disabled, any services that explicitly depend on it will fail to start
Set the Startup Type to Automatic and click on the Start Fl studio piano roll zoom. button. If it already started, Stop it and then Start it again.
You should ensure that its Dependency Services are started and have Automatic Startup type:
- Remote Procedure Call
- Windows Audio Endpoint Builder
If the Multimedia Class Scheduler Service is present on your system, that too should be Started and set on Automatic.
Multimedia Class Scheduler Service (MMCSS) is a Windows service that allows multimedia applications to get prioritized access to CPU for time-sensitive processing (such as multimedia applications) as well as prioritized disc access to ensure that the process is not starved of data to process.
2] Run Playing Audio Troubleshooter

Windows 10 includes the Playing Audio Troubleshooter, which you can easily invoke via the Control Panel, the Taskbar Search or the Troubleshooters tab of our freeware FixWin 10. You can also access from the from the Troubleshooters Page in Windows 10.
Run it and see if it can fix your problem.
3] Troubleshoot in Clean Boot State
A Clean Boot is used to diagnose and later troubleshoot issues with your system. During a Clean Boot, we start the system with a minimal number of drivers and startup programs which helps isolate the cause with interfering software.
Once you have booted in the Clean Boot State, enable one process after another and see which process makes the problem appear. Thus you can find the offender.
See this post if Windows could not start the Windows Audio service on Local Computer and this one if The Audio service is not running, but you still have sound!
The Audio Service Is Not Running Dell
Related Posts: