Do I Need To Keep Old Firefox Data
- Do I Need To Keep Old Firefox Data
- Do I Need To Keep Old Firefox Data Folder
- Do I Need Old Firefox Data Folder
I’ve been using Firefox Quantum non-stop for more than a week now, starting from before its official release. For years, every Firefox release has felt slower than Chrome to me. But Firefox is now a real, speedy, modern option again. Enough so that I’m switching from Chrome back to Firefox.
Table of Contents
Introduction
If you are a Windows user then it is possible the only web browser you know about is Internet Explorer. You may have started hearing information about the various other browsers available for you to switch to. Your reasons for wanting to switch can be varied. Some want to switch to another browser out of curiosity, others for certain features, and many for the enhanced security. Many of you may find this task of switching browsers to be daunting and therefore never make the attempt to switch. This is the farthest from the truth and there is no reason you should not try out another browser and feel comfortable doing it.
Even if you decide to switch, remember that Internet Explorer will still be available to you on your computer, and should remain so, as certain functions in the operating system do rely on it. This tutorial will cover switching from Internet Explorer to Mozilla Firefox as it is the browser, other than Internet Explorer, that I am most familiar with. Though this tutorial covers switching to Firefox, many of the other available browsers support the methods discussed here.
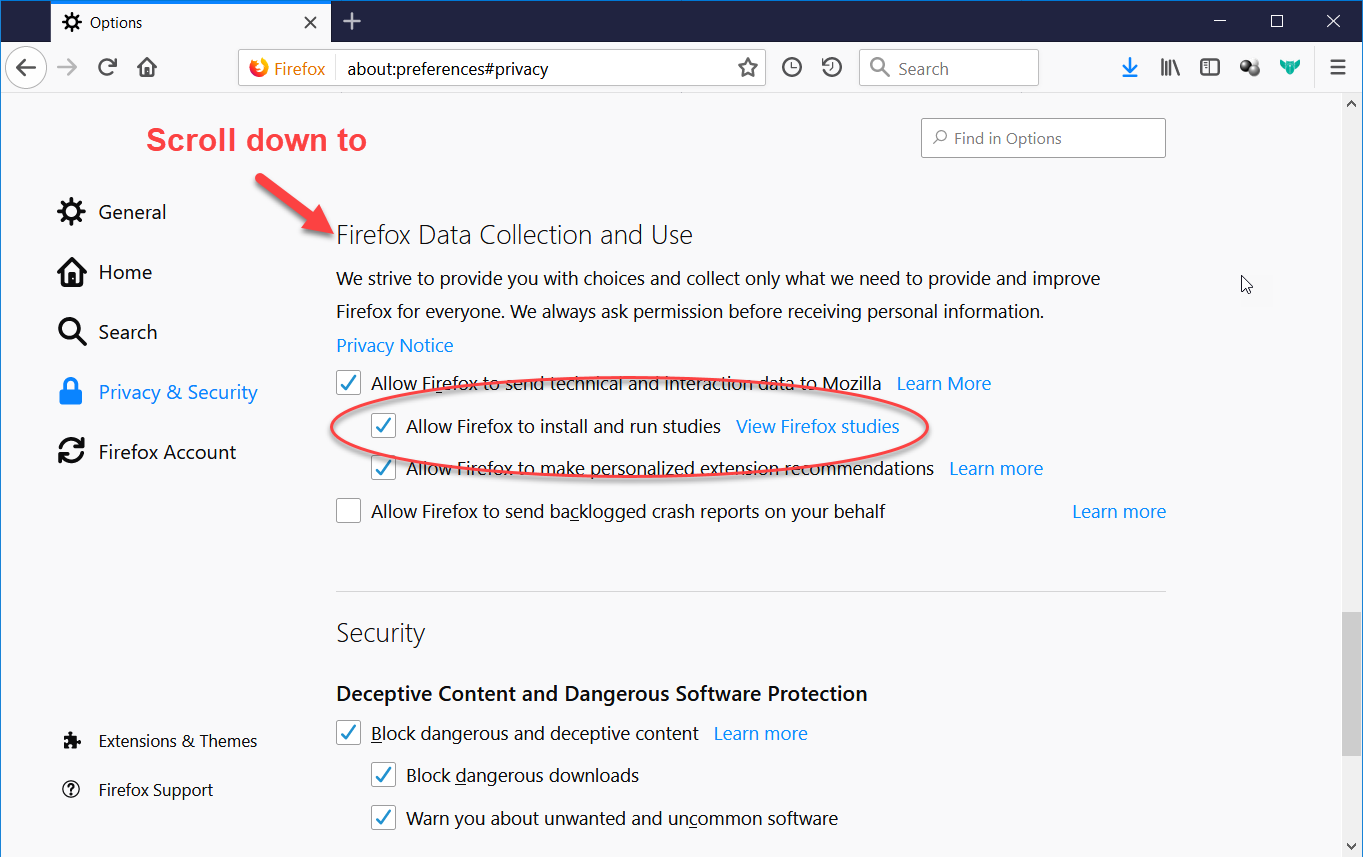
Enter Mozilla
Mozilla was the original project name of the popular web browser Netscape Navigator. In 1998 Netscape released the source code for their popular Netscape Communicator, which is a full featured application consisting of a browser, mail client, newsgroup reader, and html editor. With the release of this source code, Netscape helped to establish an organization called Mozilla.org. This organization was an open source project that entails creating free open source applications based around this source code. Since then there have been different browsers or applications released based upon this source code that include Firefox, Mozilla, Camino, and Thunderbird.
Firefox is released purely as a web browser with the team of developers focusing entirely on the browsing experience. Thunderbird is a mail client and newsgroup reader based on the Netscape Messenger application. Camino is a web browser developed for Apple computers and Mozilla is an application that consists of both a web browser, email and newsgroup application, and HTML editor.

As you can see many projects were developed based on the source code of the Netscape Communicator version released in 1998. Each has their particular niche that they fit in and should be used accordingly.
Introducing Firefox
Firefox is a browser that belongs in the Mozilla family. It has been gaining increasing popularity and has a large user base due to its ease of use and speed. Below I have outlined some of the features that Firefox has that Internet Explorer does not.
Feature List and explanations:
- Tabbed Browsing - This feature allows you to open up new web sites or web pages in the same browser window that you are currently viewing. These pages will open up as tabs in the top of the browser window as shown in figure 1 below.
As you can see from the figure above, I have three web pages open, each in its own individual tab. If I want to open up one of the tabs, I simply click on it. This feature makes it extremely easy, yet in an organized way, to view multiple web pages/sites at the same time.
- Pop-up Blocker - Firefox comes with a built in pop-up blocker. If you enable this feature then by default Firefox will block all pop-ups that may occur. If you would like to allow popups from certain sites, then you can configure the pop-up blocker to allow them from that site.
- Extensions- These are pieces of software that you can install that extend the functionality of the program. Extension range from a Google toolbar to a myriad of card games. They are similar in function to ActiveX controls for Internet Explorer.
- Profile Manager - This will allow you to create different profiles, each with their own bookmarks, cookies, and settings, for users who use Firefox from the same account.
Installing Firefox

Installing Firefox is a snap to do. Just follow these instructions and we will have you up and running in no time and with your Internet Explorer settings migrated over.
Step 1: Download Firefox
The first step is to actually download Firefox. You can download firefox from the following link:
On that page you will see a link that says Download Now! Click on that link to start downloading Firefox. Once the file has been downloaded to a location on your hard drive you should continue to step 2.
Step 2: Remove any previous installations
If you have installed Firefox on your computer in the past it is recommended that you first uninstall that version before installing a new one. To uninstall the previous version please do the following:
- Click on the Start menu.
- Click on Run
- In the Open: field type control and press the OK button.
- When the Control Panel opens, double-click on the Add/Remove Programs icon.
- In the Add/Remove Programs screen scroll down till you find Mozilla Firefox and then click on the Remove button to uninstall it.
- When that is completed, close all windows and proceed to step 3.
Step 3: Install Firefox
Navigate to the folder that you had downloaded the Firefox setup file to and double-click on it. When you do this you will be presented with a screen similar to the figure below.
Click on the Next button. You will next be presented with the License Agreement for Firefox.
After reading the License Agreement if you can not abide by its terms, please press the Cancel button to cancel the installation.Otherwise you should select the radio button that is labeled 'I Accept the terms of the License Agreement' and then press the Next button. You will now be presented with a screen similar to the figure below.
If you would like to specify the directory that Firefox should be installed in then you should choose the Custom installation and press the next button. For most people the default location, C:Program FilesMozilla Firefox, is adequate and you can press the Next button. The following screen, as shown below, will contain a summary of the installation location and what will be installed.
If what is being installed and where it is being installed is good for you, then press the Next button. Otherwise click on the Back button to change any of these settings. When you press on the Next button you will be presented with a screen similar to the one below.
Firefox is now installing the application on to your hard drive. When the installation is complete you will be presented with a final screen showing the status of the installation.
If you see this screen, then Firefox has been installed properly. Leave the checkmark in the box labeled 'Launch Mozilla Firefox now' and then press the Finish button. When the installation exits, Mozilla will start automatically and we will continue with the next step.
Step 4: Starting Firefox for the first time and importing Internet Explorer settings
When you start Firefox for the first time it will ask if you would like to import your Internet Explorer settings into Firefox. If you had Firefox installed previously it may not ask you to import settings or make it your default browser. If this is a new installation you will be presented with a screen similar to the one below:
Select the radio dial labeled Microsoft Internet Explorer and then press the Next button. It will then import the settings from Internet Explorer, such as Favorites, start page, etc into Firefox and then present you with the browser. If Firefox is not set as the default browser for Windows it will also show you a screen similar to the one below.
If you would like Firefox to be the default web browser that Windows knows about, select the Yes button. If you would like to keep Internet Explorer as the default then press No.
Firefox is now fully installed on your computer with your Internet Explorer settings imported. Read the next section to explore the screen layout of Firefox so you are more familiar with it.
Exploring Firefox
The interface of Firefox is very similar to Internet Explorer. For those who find it a bit confusing or would like to understand it a bit better, I have explained the different sections of the browser. Please see the figure and explanations below:
At the very top of the browser window will be the Title Bar. This will state the title of the current web page you are at as well as containing the Maximize, Minimize, and Close buttons.
Below that, designated by the red box, is the File menu. The file menu contains commands that will print the current page, exit the browser, change the options, and a myriad of other options. One of the most important functions that can be found in this menu bar, is the Bookmarks menu. This is where any web site you bookmark, or save its location for later viewing, will be able to be found.
The section designated by the blue box contains the buttons, address field, and search bar. The buttons from left to right are go back to the previous page, go forward to a previous page, refresh a page, stop the loading of a page, and go to your home page. To the right of the buttons is the address field that will allow you to manually type in a web address and have Firefox go to that page. The final field, to the right of the address field, is the search bar. This field allows you to type any keyword you want and Firefox will use the configured search engine to search for that keyword.
The section designated by the green box is the Bookmarks Toolbar. This toolbar contains those bookmarks that have been stored in a special bookmark folder called 'Bookmarks Toolbar folder'. By placing a bookmark in that folder, a button that corresponds to that bookmark will appear on the toolbar for easy access. Sites that you put on this toolbar should be sites that you frequent often or want easy access to.
Do I Need To Keep Old Firefox Data
The section designated by the yellow folder is the Tab bar. Any web pages that you open up inside a tab will appear on this bar.
The last section, and definitely the most important, is the large section, which we have trimmed, below the tab bar. This will contain the contents of the web page you are currently visiting.
Importing Internet Explorer settings into Firefox
Firefox comes with a built-in Internet Explorer settings importer for those who switch from IE. When you install Firefox it will attempt to transfer your Favorites, cookies, stored passwords and other settings. If in the future you would like to transfer these settings again to Firefox you can find the importer by clicking on the File menu and then click on the Import option. You will then be presented with a screen similar to the one below:
Do I Need To Keep Old Firefox Data Folder
You should then make sure the radio button for Microsoft Internet Explorer is selected and press the Next button. You will then be presented with a screen similar to the one below:
Select the options that you would like imported into Firefox and press the Next button. You will then see a screen saying that the settings are being imported. When it is done you will see a screen similar to the figure below.
Do I Need Old Firefox Data Folder
You can then press the Finish button and now your settings have been imported into firefox. To see your imported favorites you should click on Bookmarks and then look for the Bookmark folder called From Internet Explorer. Inside that folder are your imported favorites.
Warnings and Caveats
It is important to note that even though these browsers are excellent and in some ways superior to Internet Explorer, Internet Explorer is still the dominant web browser being used today. With this said there are many sites that have been created for the viewing by Internet Explorer and they may not look or function as intended when using other browsers. Therefore if you visit an site and have trouble using the resources of that site, you may want to switch back to Internet Explorer while using it. This is not as much of a problem as it used to be, but there are still plenty of sites out there that do not work correctly unless you are using Internet Explorer.
Another issue is that many of the popular toolbars that people use with Internet Explorer are not available for Mozilla based browsers. Though this is slowly starting to change, it may be some time before toolbars like the Yahoo Toolbar or the EBay toolbar are available for Mozilla. Currently there are many projects established create clones of these toolbars that work with Mozilla, some of which are even better than the originals. If not having these toolbars will not pose a problem, then be patient until they are available, otherwise continue to use Internet Explorer for these features.
Is it also important to note that the Microsoft Windows Update site, http://www.windowsupdate.com, does not work with any browser other than Internet Explorer based browsers. Due to this if you want to update your system, and not wait for them to be downloaded to your computer by Windows automatic update, then you should use Internet Explorer to connect to windows update in order to update your system.
Conclusion
Now that you know how easy it is to switch to another browser, there should not be anything holding you back. Explore and try out the alternative browsers and see if there is one out there that fits your personal style. There is nothing to worry or be concerned about. If you do not like the new browser, just simply switch back to Internet Explorer. In a follow up to this tutorial you can read about Enhancing Mozilla based browser with browser extension which will discuss using extensions provide additional functionality to your browser.
--
Lawrence Abrams
Bleeping Computer Internet Applications Tutorial
BleepingComputer.com: Computer Support & Tutorials for the beginning computer user.