System App Remover Pro
We provide not only system app remover, but also user app uninstaller, move app to sdcard, move app to phone, apk on sdcard scan/install/delete, rooting guide help. System app Note: uninstall system app need root permission, and we do not provide root method. System app remover pro APK Description. We provide ways to uninstall system app, uninstall user app, move app to sdcard, move app to phone, find all apk on sdcard, install apk, delete apk, rooting guide help. Note: uninstall system app need root permission, and we do not provide root method. Windows 10 App Remover. Windows 10 App Remover is a free utility designed to uninstall or remove preinstalled apps in Windows 10. With Windows 10 App Remover, you can uninstall the following apps: To uninstall an app, download Windows 10 App Remover (link available at the end of this article), run it and then click on the app name to uninstall it.
If you’re running out of storage on your Android device, you might be wondering how to delete apps from your phone. Convert ex4 to mq4 free. Deleting an app is an easy task that doesn’t take a whole lot of time. However, the process may be different depending on the device you have and what version of Android it’s running.
Read Next:How to delete your Facebook account?
In this post, we’ll take a closer look at all the different ways you can delete an app on your Android device, how to get rid of system apps, and more. Let’s get started.
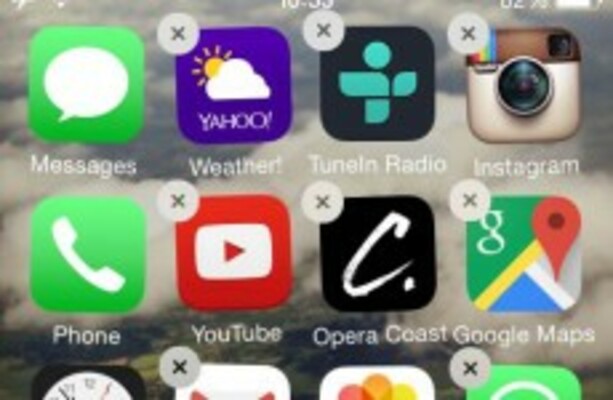
How to delete apps from your Android device
So “how to delete apps” — simple question, right? Actually, there are three ways you can delete apps on your device. Not all of them work on older versions of Android, while those running a more recent version of Google’s operating system can use all three. You’ll find all the info you need below.
Option 1: Delete apps in settings
This method works for all versions of Android. The first thing you should do is open the Settings menu on your device. After that, open Apps or Application manager (depending on your device), find the app you want to delete and select it, and then just tap on the Uninstall button.
The app will be deleted from your device in a matter of seconds in most cases. Once completed, you’ll be directed back to the Apps menu, where you can repeat the process to delete more apps if you want or have to.
Step by step instructions:
- Open Settings on your device.
- Tap on Apps or Application manager.
- Tap on the app you want to remove. You may need to scroll to find the right one.
- Tap Uninstall.
Option 2: Delete apps on the Google Play Store
The second option is to delete apps you want to get rid of by visiting the Play Store. Find and launch the Play Store app on your device, open the Settings, and select My apps & games. Then just navigate to the Installed section, open the app you want to delete, and tap on Uninstall.
After a few seconds, the app will be deleted from your device. If you want to get rid of more apps, just tap on the back button on your smartphone or tablet to get to the Installed section again and repeat the process.
Step by step instructions:
- Open the Play Store app on your device.
- Open the Settings menu.
- Tap on My apps & games.
- Navigate to the Installed section.
- Tap the app you want to remove. You may need to scroll to find the right one.
- Tap Uninstall.
Option 3: Delete in the app drawer
This is probably the fastest and easiest way to delete apps on your smartphone or tablet, although it doesn’t work on devices running older versions of Android. If the method described below doesn’t work for you, just stick to either one of the two options listed above.
Here’s how it works. Just open up the app drawer where all of your apps are located, tap and hold on the one you want to get rid of, and drag it to the Uninstall section that you’ll see on the screen. The final step is just to tap on OK when the window asking you if you want to uninstall the app pops up.
This process also works for apps that are on your home screen, and not just those that are in the app drawer.
Step by step instructions:
- Tap and hold on an app located in the app drawer or on the home screen.
- Drag it to the Uninstall section that appears on the screen.
- Tap on OK when the pop-up window appears.
How to delete apps from Amazon’s Fire devices
The three options above should work for most Android devices, but not all. As always, there are a few exceptions that require a different approach. Among these are Amazon’s Fire devices that run a very customized version of Android.
Deleting apps from a Fire device is different from other Android devices, but it’s still quite easy. The first thing you should do is tap on the Apps tab on your home screen. Then just select the Device tab, which lists all the apps that are installed on your device, press and hold on an app you want to get rid of, and choose the Remove from device option. Easy, right?

Step by step instructions:
- Tap on the Apps tab on the home screen.
- Tap on the Device tab.
- Tap and hold on an app you want to remove.
- Tap on Remove from device.
How to delete pre-installed apps
All Android devices come pre-installed with quite a few different apps. These can include a number of useful ones that most people don’t mind such Gmail, YouTube, Facebook, and so on. However, there’s also a good chance that your device will come preloaded with apps you don’t intend on using that are made by the manufacturer or your carrier. In most cases, these apps can’t be uninstalled from your device quite as easily as the ones you have downloaded yourself. So if you use any of the three options listed above, you won’t see an Uninstall button at the very end of the process, as you can see in the image below.
The apps that can’t be deleted are called system apps, and the only way to get rid of them is to root your device. If you’re unfamiliar with the term, rooting simply refers to the act of obtaining access to commands, system files, and folder locations that are usually locked off for the user.
Rooting could be thought of as moving from being a system user to becoming an administrator, with the additional freedom and risks that come with more control over the deeper workings of your device. If you want to go down this road, click on the link below to learn more about the process of rooting your device.
The alternative is to simply hide the system apps you don’t want to use in the app drawer if your device allows it. This won’t delete the apps, but at least they won’t clutter your app drawer.
What happens if you delete apps you have purchased
A lot of users are worried that if they delete apps they have purchased from the Play Store, they will have to buy them again to use them later. This, of course, will never happen. You can delete an app you have bought and then download it for free as many times you want.
If you delete an app you’ve bought, it will be tagged as “Purchased” when you search for it on the Play Store. If you want to use it again, just open it, tap on the download button, and you’re good to go. No payment is needed.
Final thoughts
As you can see, deleting apps is super easy, doesn’t take a lot of time, and can be done in different ways on most devices. Deleting the ones you don’t use is always a good thing, just because it frees up space on your device and makes your app drawer look less cluttered.
Hopefully we’ve now successfully taught you how to delete apps on your Android device. What method do you use for deleting apps on your device? Let us know in the comment section below.
Please enable JavaScript to view the comments powered by Disqus.After the increasing demand of Android and iOS on tablets, Microsoft introduced Windows 8 as a combo of desktop, laptop and tablet operating systems. With Windows 10, Microsoft learned that most users are not comfortable in sharing the desktop/tablet experience and threw in a lot of customization options.
However, there was still no way a PC user could uninstall the modern apps that came pre-installed with Windows even when he has no intention of using any of them. For example, for me, apps like Mail and Finance hold no significance at all. There’s no option to uninstall these apps directly, but still, Microsoft has provided a way to remove them from the system using the PowerShell menu.
So let’s have a look at how we can remove the Modern system apps from Windows 10.
Uninstall Modern System Apps in Windows 10
Step 1: Open the Windows 10 Start Menu and search for Windows PowerShell. Right-click on the icon and select the option Run as administrator.
Step 2: Once the PowerShell opens up, type in the command [Environment]::UserName and press enter. This will give you the username of the computer which will be needed later in the course of the article. If you are using an online Microsoft account, your username will not be your email address. Therefore this is the best way to find it.
Step 3: After you have the username, run the command Get-AppxPackage -User username. This will display a long list of all the apps installed for the current user. Along with the name of the app, you will also get the publisher, package name, version as few of the useful information on each of the apps installed on your computer. For example, in my case, the command should be Get-AppxPackage -User mashi
Step 4: Now search for the app you wish to remove. Once you find the app, make a note of the Package Name mentioned as PackageFullName in the PowerShell. Hilight the name and use the right-click option in the title bar to copy the name.
Step 5: Finally, to remove the package, type in the command Remove-AppxPackage PackageFullName and hit enter. If the command is right, you will see an uninstall bar and a package removal confirmation in a short time.
If you see any red error message check one of the followings.
- PowerShell must run in administrative mode. Use the correct option from the right-click menu while launching it.
- You must use PackageFullname and not Name while uninstalling the package.
- Make sure you type the name correctly. Copying the package name would be the best idea.
Conclusion
So that was how you can remove core (system) apps from Windows 10. One should be very careful while removing apps using the PowerShell. You will get list of apps like Cortana, Edge and .Net Framework, but I would recommend not to unsinstall them. Apps like Mail and Games can be uninstalled without any issues if you have no intention of using them.
Also See#modern apps #windows 10System App Remover Apk
Did You Know
Windows Hello is a biometric authentication feature in Windows 10.